Molte impostazioni predefinite sepolte nel profondo della nostra tecnologia ci fanno condividere quantità inutili di dati con aziende tecnologiche. in ultima colonnaHo esaminato come chiuderli.
Ma non tutte le impostazioni predefinite fanno cose complicate con le nostre informazioni. Ci sono anche alcuni elementi che devono essere attivati o disattivati per rendere più piacevole l’utilizzo dei nostri dispositivi.
Gli iPhone più recenti, ad esempio, sono dotati di un’ottima fotocamera in grado di girare video cristallini ad altitudini molto elevate Risoluzione 4K – Ma la maggior parte delle persone probabilmente non usa la fotocamera al massimo delle sue potenzialità perché, per impostazione predefinita, il telefono è impostato per girare video a una risoluzione inferiore.
I televisori sono un altro esempio. Molti televisori moderni sono dotati di un effetto noto come motion smoothing attivato per far sembrare i video come se fossero riprodotti a una frequenza fotogrammi più elevata, il che dovrebbe rendere le scene in rapido movimento più dettagliate. Ma in molte applicazioni, specialmente durante la visione di film, crea un effetto soap opera che molti trovano falso. È l’impostazione in TV Le persone inclini alla tecnologia si spengono immediatamente.
La nostra elettronica di consumo è tra i nostri acquisti domestici più costosi, quindi vale la pena guardare e modificare le impostazioni predefinite per trarne il massimo vantaggio. Ecco cosa cambiamo sempre io e gli altri scrittori di tecnologia per far funzionare meglio i nostri telefoni, computer e TV.
Dispositivi Apple iPhone
Gli iPhone di Apple hanno molte impostazioni che sono disattivate per impostazione predefinita e devono essere attivate per rendere il dispositivo più comodo da usare e scattare foto migliori.
-
Sblocca il tuo iPhone indossando una maschera. Sebbene i mandati per le maschere siano stati revocati in molti luoghi, molte persone le indossano ancora per sentirsi al sicuro, soprattutto al chiuso. Uno dei maggiori svantaggi dell’utilizzo dell’iPhone è stato dover inserire un passcode, anziché utilizzare l’identificazione facciale, quando si indossa una maschera. Le versioni recenti di iOS di Apple ora consentono agli utenti iPhone di sbloccare il dispositivo senza rimuovere la maschera. vai al Impostazioni → Face ID e passcode → Face ID con maschera Attiva questa impostazione (verde).
-
Gira video 4K. Per fare in modo che la fotocamera del tuo iPhone riprenda video con la massima risoluzione, vai a Impostazioni → Fotocamera → Registra video E scegli l’opzione 4K. (Preferisco “4K a 30fps” perché funziona bene quando si caricano video su app di social media e siti Web come YouTube.) Lo svantaggio è che le registrazioni 4K occuperanno più spazio di archiviazione digitale del telefono. Ma se stai pagando per quella fotocamera elegante, perché non usarla? ?
-
Attiva la telecamera di rete. Nella fotografia digitale, i fotografi utilizzano varie tecniche di composizione per rendere le immagini esteticamente più piacevoli. La fotocamera dell’iPhone ha un’impostazione per mostrare una griglia per aiutare a comporre gli scatti. vai al Impostazioni → Fotocamera → Rete e attiva questa impostazione.
Telefoni Android
I telefoni Android hanno anche controlli che devono essere attivati o modificati per migliorare l’aspetto dello schermo e per rendere il telefono più facile da usare.
-
Modifica il profilo colore del display. Molti telefoni Android sono dotati di schermi grandi e luminosi, ma i loro colori potrebbero apparire eccessivamente saturi o troppo blu. Ryne Hager, editore del blog tecnologico Android Police, ha affermato che di solito cambia il profilo colore predefinito ogni volta che imposta un nuovo telefono Android. Le istruzioni variano da telefono a telefono. Per i telefoni Samsung, vai a Impostazioni → Display → Modalità schermo → naturale. Per i telefoni Pixel, vai a Impostazioni → Display → Colori → Naturale.
-
Modifica le scorciatoie. Sui telefoni Android, puoi personalizzare il menu Impostazioni rapide per i collegamenti alle funzioni che usi spesso. Scorri verso il basso dalla parte superiore dello schermo dello smartphone e scorri nuovamente verso il basso. Se fai clic sull’icona a forma di matita, puoi scegliere di aggiungere dei riquadri che ti consentono, ad esempio, di attivare l’hotspot per condividere la connessione del cellulare con un computer.
-
Attiva la telecamera di rete. Simile agli iPhone, alcuni telefoni Android possono anche visualizzare una griglia per facilitare la composizione dell’immagine. Sui telefoni Pixel, apri l’app Fotocamera, scorri verso il basso dalla parte superiore dello schermo, tocca l’icona a forma di ingranaggio, quindi vai a Tipo di griglia → 3×3.
Computer Mac
Sui Mac, dove gli utenti Apple tendono a fare il lavoro, è una buona idea regolare le impostazioni per eliminare le distrazioni e velocizzare le attività. Ciò include la disattivazione di alcune funzionalità attivate per impostazione predefinita e l’attivazione di alcune funzionalità nascoste.
-
Attiva un collegamento per mostrare il desktop. Rimpicciolirsi e spostarsi tra le finestre solo per trovare un file sul desktop può essere scoraggiante. La prima cosa che faccio con qualsiasi Mac è attivare un collegamento che nasconde istantaneamente tutte le finestre per mostrare il desktop. vai al Preferenze di Sistema → Controllo attività → Mostra desktop e scegli un tasto della tastiera per eseguire la scorciatoia. (Uso il tasto fn sulla tastiera del mio MacBook.)
-
Disattiva le notifiche per distrarre app come Messaggi. Nell’era delle videochiamate senza fine, non vuoi assolutamente che i messaggi di testo bombardino lo schermo e facciano rumori quando sei in riunione. Disattiva semplicemente queste notifiche in modo permanente. vai al Preferenze di Sistema -> Notifiche e focus -> Messaggi -> Consenti notifiche e disattivare l’impostazione (in grigio). In questo menu, disattiva le notifiche per qualsiasi altra app fastidiosa.
-
Aggiungi un’icona Bluetooth alla barra dei menu. La maggior parte di noi utilizza accessori Bluetooth come auricolari e mouse wireless, quindi per semplificare la connessione e la disconnessione di questi dispositivi sul Mac, aiuta con un rapido accesso al menu Bluetooth. vai al Preferenze di Sistema -> Bluetooth -> Mostra Bluetooth nella barra dei menu e spunta la casella. Verrà visualizzata l’icona Bluetooth in alto a destra dello schermo, dove puoi connettere e scollegare rapidamente auricolari e altri accessori wireless.
Computer Windows
Come i Mac, i PC Windows, per impostazione predefinita, ci esplodono con molte notifiche, ma la cosa più frustrante sono i numerosi segnali acustici ed esplosioni che si attivano quando qualcosa va storto. Kimber Streams, l’editor di Wirecutter che testa i laptop, chiude tutti questi fastidi.
-
Spegni le notifiche. vai al Impostazioni → Sistema → Notifiche. Deseleziona tutte le caselle e disattiva tutte le opzioni per disabilitare tutte le notifiche.
-
Disattiva i suoni di sistema. vai al Impostazioni → Sistema → Suono → Altre impostazioni audio → Suoni → Sistema audio: nessun suonoquindi premi Progredendo.
Televisione
Quasi tutti i televisori sono dotati di impostazioni predefinite che sono tutt’altro che ideali per visualizzare l’immagine migliore.
Con qualsiasi TV, vale la pena farlo Regola colori, luminosità e contrasto per adattarsi al tuo spazio. Non esiste un insieme generale di passaggi perché le impostazioni migliori variano per ogni TV e soggiorno. Ma ci sono utili strumenti di calibrazione TV per renderlo più semplice, incluso il mio strumento di riferimento, Il Paese delle Meraviglie DisneyDisco Blu-ray contenente video didattici sulla regolazione delle impostazioni TV.
Il passaggio più importante su qualsiasi TV, tuttavia, è disattivare il raccapricciante effetto di movimento. I passaggi variano a seconda dei televisori, quindi esegui una ricerca sul Web per disabilitarlo per il tuo modello. Sulla mia TV LG, sono andato a Tutte le impostazioni → Foto → Impostazioni modalità immagine → Opzioni immagine → TruMotion → Disattiva.

“Esperto di Internet. Lettore. Fanatico della TV. Comunicatore amichevole. Esperto di alcolisti certificato. Appassionato di pancetta. Esploratore. Evil twitteraholic.”
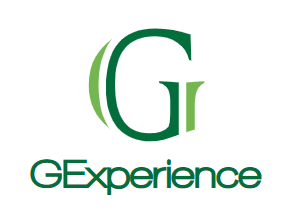





More Stories
Capcom ha realizzato un gioco che non appartiene al 2024 ed è fantastico
PlayStation 5 aggiunge un modo per risparmiare energia durante la ricarica dei controller, ma solo per l’ultimo modello PS5
Spotify conferma che è in arrivo il piano Deluxe da $ 18